Call Of Duty Mobile 3d Touch In iPhone
Call Of Duty Mobile 3d Touch In iPhone
Call of Duty: Mobile is a fast-paced multiplayer shooter that can be played on your phone, and while controller support has been blocked (for the time being), you’ll be forced to utilize the touchscreen on your smart device to navigate the game. To compensate for the additional challenge, there are numerous control toggles available in the game’s settings that may be tweaked to suit your preferences and playstyle.
Read More: Best Free Vpn For Call Of Duty Mobile
Visit GamesNER YouTube Channel
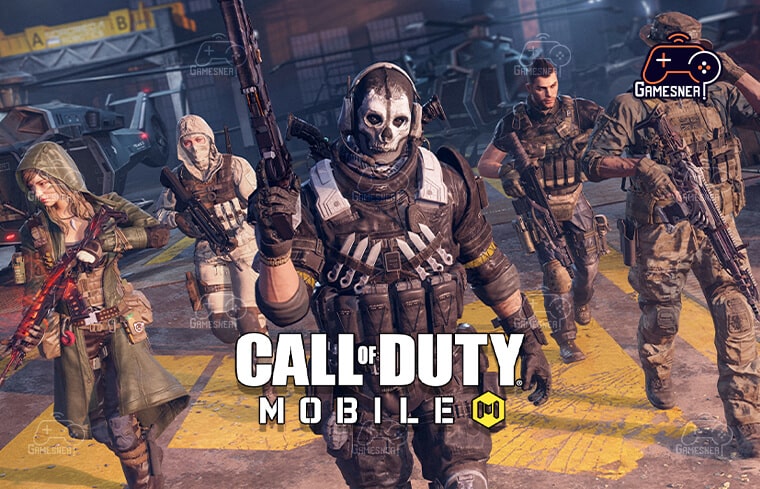
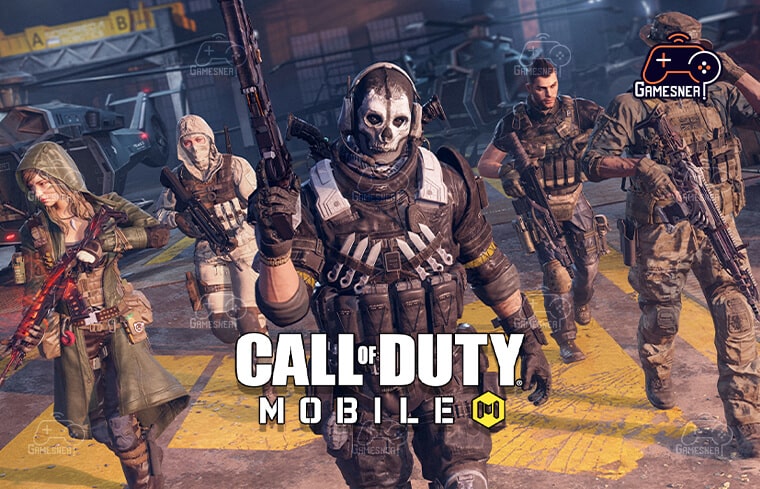
Many gamers appear to agree that using the Gyroscope and 3D Touch is the finest conceivable control setup – although, unfortunately, 3D Touch is no longer available on current iPhone models. Those who use Android phones are in the same boat as they are because Android phones do not have the 3D Touch capability that makes targeting and shooting considerably easier.. I’ll go over these options, how they function, and which phones are truly compatible with them in the section below. Devices that support 3D Touch are listed below.
- Apple iPhone 6S (iPhone SE)
- Apple iPhone 6S Plus (iPhone 6S Plus)
- Apple iPhone 7 (iPhone 7)
- Apple iPhone 7 Plus (iPhone 7 Plus)
- Apple iPhone 8 (iPhone 8)
- Apple iPhone 8 Plus (Apple iPhone 8 Plus)
- Apple iPhone X (iPhone XS)
- Apple iPhone XS (XS Max)
- Apple iPhone XS Max (iPhone XS Max)
When using the Apple iPhone 12 Pro Max, how do you activate 3D Touch on the device?


Apple introduced a new screen-touching technology called 3D Touch, which provides different levels of interactivity compared to traditional mobile displays. The technology recognizes the force of our touch, allowing us to perform more precise and specified actions. Getting acclimated to 3D Touch is one of the most beneficial aspects of the device, and if you can master it, you’ll find that it allows you to access numerous app actions more quickly from the home screen. Please follow our brief guide and have fun with 3DTouch on your mobile device!
- First and foremost, let’s go into Settings.
- After that, go to the Accessibility section.
- Finally, choose Touch 3D & Haptic Touch as your input method.
- To enable 3D Touch, simply swipe the small switcher next to it in any direction.
- If you have successfully enabled 3D Touch, you can now adjust its sensitivity of it. Light sensitivity minimizes the amount of pressure required.
- You can also edit the Touch Duration, which allows you to alter the amount of time it takes for content previews to appear, among other things.
- You’ve completed the task! Now that the 3D Touch has been activated and is functioning properly, you can just enjoy it!
Controls for the Multiplayer Game
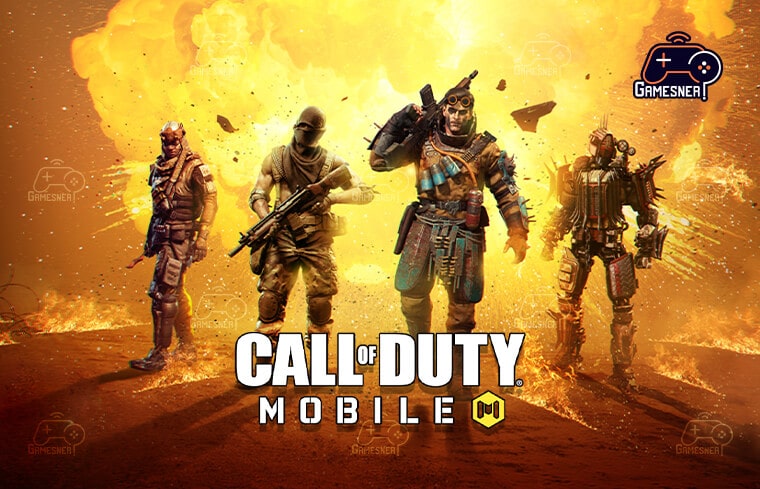
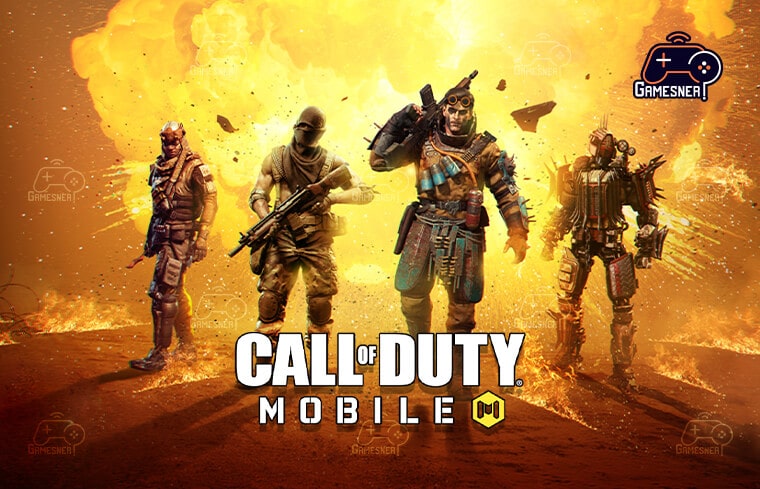
The HUD in Call of Duty: Mobile’s multiplayer will look similar to the image above. In this section, we’ll go through everything you’re seeing on your screen, starting with the top-left corner and working our way counterclockwise.
- The faction insignia of your soldier’s faction (which can be either Guerilla Squad or Special Forces), as well as the current match score and the in-game timer, if applicable, are displayed in this section. When this button is pressed, the scoreboard for the match is displayed, and individual player performances for both sides may be observed on the scoreboard.
- Grenade Cancellation Buttons: These buttons will appear once you have pulled out a grenade. Tapping it will cause the grenade to uncook and be stowed away for later use.
- Hip Fire Button (if applicable): When utilizing the Advanced Mode to fire weapons, a secondary fire button will appear on the right hip of the player. This will enable you to fire a weapon from the hip by pressing the button.
- Control Stick: All movement in Call of Duty: Mobile is controlled by dragging this virtual joystick. Moving it forward will move your soldier ahead while moving it left and right will cause a soldier to strafe in the direction of the movement. Pulling it back will allow your troops to backpedal while still remaining in the same position as before.
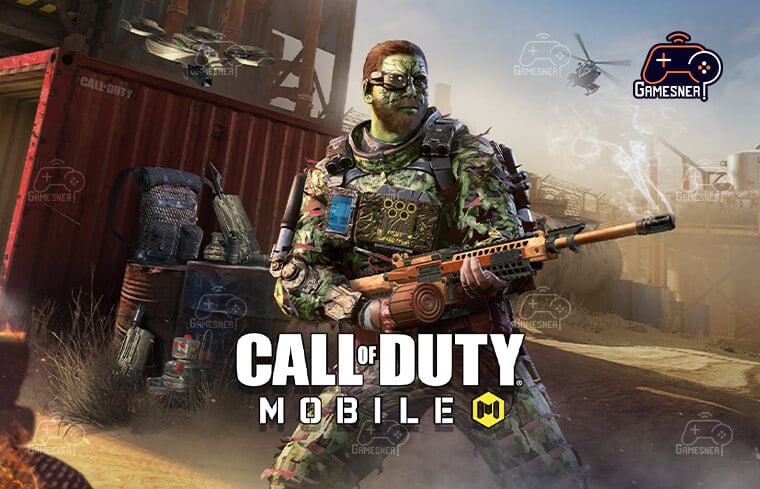
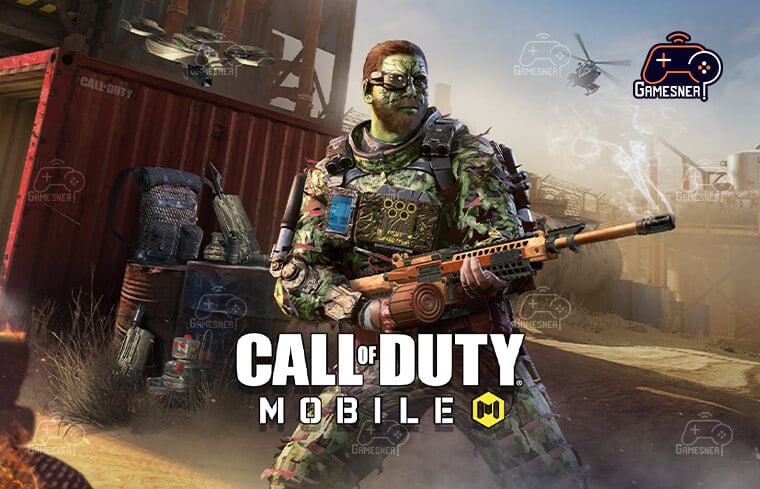
- Scorestreaks: The icons for the three scorestreaks you’ve selected are displayed in this section. After achieving a streak, you may activate it by touching its symbol. When these buttons are activated in certain game types, they will display a timer, which will prevent them from being used until the timer expires.
- Weapons: Two symbols indicate your current weapon (located on the leftmost icon) and your stowed weapon (located on the rightmost icon). When a weapon icon is selected, two numbers are displayed. The first number indicates the number of bullets left in a magazine, the second indicates the number of rounds left in the total (the right number). Tapping the stored weapon will bring it out of storage and make it the current weapon in the game world.
- Weapon Swap: This button will appear when the player passes over a weapon on the ground. Pressing it will cause your current weapon to be exchanged for the weapon that is lying on the ground.
- On the eighth, your current score toward Scorestreaks is displayed in yellow at the bottom of the screen, and your current health is displayed in white.
- Pressing this button will activate the ability to hurl a grenade at a target in the area. The grenade will be launched when it has been activated by tapping on the huge grenade icon that appears on the screen. An arrow with a little yellow dot will switch out the current grenade with the other grenade in your loadout if one is currently available to you.
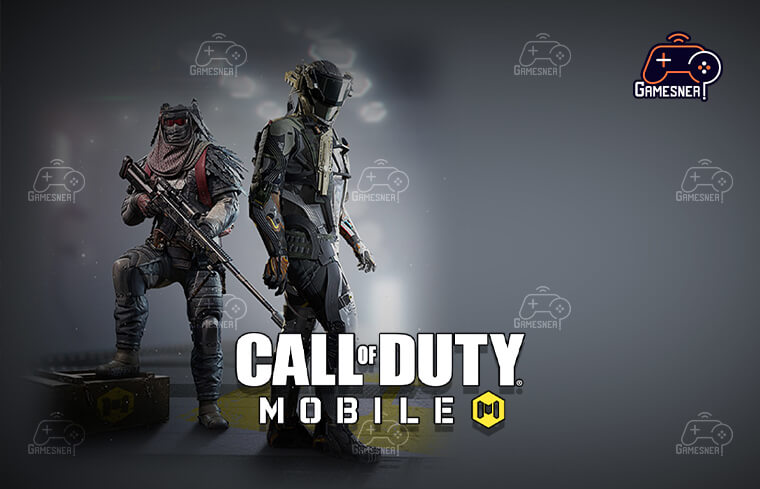
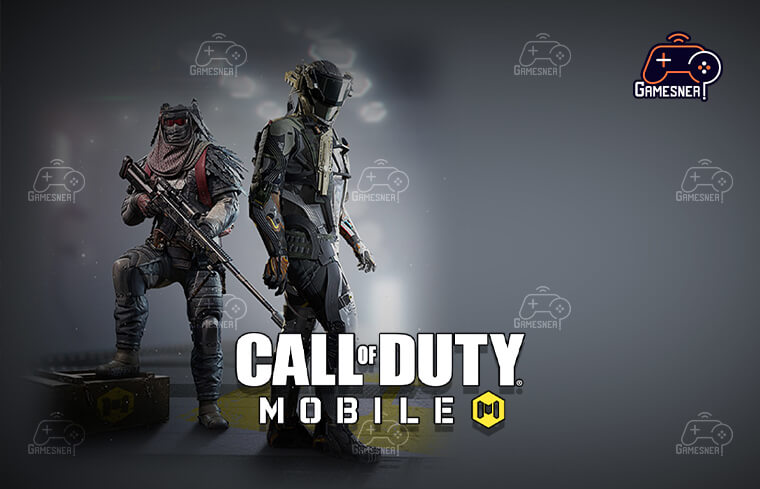
- If your current weapon’s magazine has any ammo that is less than the maximum, even if it is just by a single bullet, tapping this icon will reload your current weapon. When the current magazine of ammo is depleted, weapons will also reload themselves automatically.
- While aiming down sights, this button will bring your soldier into a crouched position, lowering their centre of gravity, slowing their movement and decreasing weapon recoil. 12. Crouch/Prone/Stand/Slide: Tapping this button will bring your soldier into a crouched position, which lowers their centre of gravity, slows their movement and decreases weapon recoil. Tapping the button a second time while prone will return a soldier to a standing position. Holding it will cause a soldier to fall to the ground, further reducing their speed and centre of gravity, as well as increasing weapon recoil while keeping ADS to a bare minimum. When you tap it while sprinting, your soldier will drop into a squat to protect himself.
- The weapon will be fired if this button is pressed when in Advanced Fire mode or while using a Launcher. 12. Your soldier will also aim down sight before firing if the type of weapon being used to discharge it requires it.
- Press this button to cause your soldier to leap or take up a position on the battlefield. If there is an item in front of you, pushing this button will cause the soldier mantle to be raised on top of or over it instead of underneath it.


- Aim: By pressing this button, you will be able to aim down the sights of your weapon.
- Knife/Throw Back Grenade: When an adversary reaches within striking distance of you, a large knife icon will emerge at this location. By pressing it, your soldier will draw a knife from his holster and swipe at the attacker. Alternatively, if you are directly in front of an enemy grenade, this region will include the button that will allow you to throw it back.
- This is the location where the Operator Skill from your loadout will be displayed. It will charge up throughout the match as it earns points, and it will also charge up over time while it plays. This button will become active when it is illuminated in yellow. Tapping it will activate the Operator Skill.
- The chat button allows you to send a pre-set or personalized message to teammates as well as to friends who are in or out of the game, by pressing it.
- Auto-Run: Tapping this button will cause your soldier to automatically run forward. (Alternatively, you can sprint by tilting the control stick forward.)


- Voice Chat Microphone: Use this button to toggle your microphone on and off. By default, it is set to muffled. Other possibilities include a push-to-talk feature and being connected all the time.
- The Voice Chat Silence button may be used to either mute particular teammates or to mute all teammates within the game by pressing the button.
- Setting: Tapping this button will give you the option to modify your settings, change your loadout (which will switch upon death once a game has begun), exit the game, or resume play. 22. Game Over: Tapping this icon will give you the option to either exit the game or resume play.
- Tapping this button brings up the Emote and Spray wheel, which allows you to inject a little bit of fun and flare into the match, even while you’re in the thick of things.
- This section contains a miniature replica of the map you are currently playing on, with your character represented by a yellow arrow, your teammates represented by blue arrows, and your adversaries represented by red dots. When you touch the mini-map, the whole map will show up, not just a small part that shows where you are right now.
Tags: cod mobile 3d touch not showing, cod mobile 3d touch iPhone 13, call of duty mobile 3d touch on iPhone 12, call of duty mobile 3d touch on iPhone 13, call of duty mobile 3d touch on iPhone 11, 3d touch: iPhone 12, katana call of duty mobile, how to get sponsored by call of duty mobile,
#GamesNER #GamesNerGamingFAQs #GamesNerGamingWebsite

