You Can Customize Your Call Of Duty Mobile Settings On Pc.
You Can Customize Your Call Of Duty Mobile Settings On Pc.
The fact that Call of Duty Mobile was quickly superseded by Call of Duty: Warzone does not mean that this portable entry in Activision’s long-running (and popular) shooter genre has no place in the modern world. When we are all stranded at home as a result of world events beyond our control, we don’t have to restrict ourselves to the bounds of the living room couch and the television screen. The game, which was developed by Tencent, interacts flawlessly with the gaming giant’s Android emulator, allowing us to play the technological wonder on a PC with a larger screen and more responsive controls in a matter of minutes with little to no effort.
Read More: Mods For Call Of Duty Mobile On Android
Visit GamesNER YouTube Channel
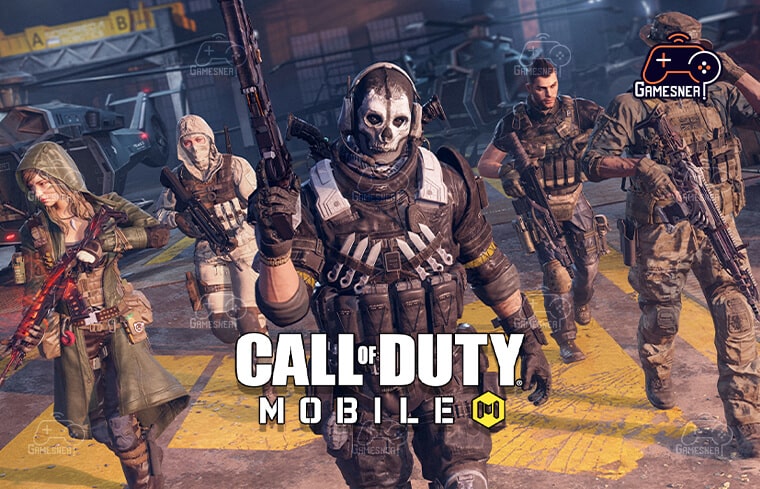
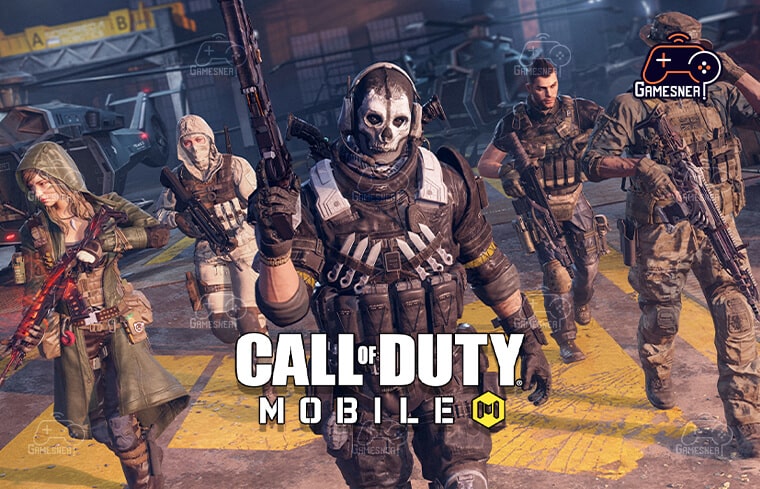
Gameloop is the name of the emulator that is the subject of the contention. In its early promotion, the focus was on the ability for PUBG Mobile players to join from their desktop computers, but it has since developed to serve as a hub for a variety of extremely popular mobile games, including Call of Duty Mobile and Fortnite: Battle Royale. It is absolutely free, completely legal, and will not result in your account being suspended in an unexpected manner. Furthermore, if you like to play on the biggest screen possible, it may be configured to incorporate gamepad capability as well. You can learn how to play Call of Duty Mobile on your PC by following these instructions.
Using the Gameloop emulator as an example, Tencent Game Buddy was originally called “Tencent Game Buddy,” but the current name for this valuable piece of software is “Gameloop.”
Step 1: To get started, all you need to do is download and install the software on your computer or laptop. Keep in mind, however, that other PC games, like PUBG Mobile, Arena of Valor, and Mobile Legends, may also be played through Gameloop!
Tencent’s touchscreen-focused games may be played with a notable hardware advantage, which should be kept in mind as you progress through Step 2. Call of Duty Mobile identifies the control method that the player is employing while playing the game. As a result, gamers are only partnered with other players who are playing in the same manner as they are, limiting the likelihood of hardcore PC players trampling on those who are moving their thumbs around a 6-inch screen.
The most effective method for playing Call of Duty: Mobile on a computer or laptop
You don’t need to do anything else to play Call of Duty Mobile on your computer.


-
- Visit this link to obtain Tencent’s “Gameloop” Android emulator.
- Double-click the Gameloop installation application that you downloaded earlier.
- From the drop-down menu, select the Game Center option to continue.
- From the list of recommended alternatives, select the Call of Duty: Mobile banner or photo that you want to use (you can also find Call of Duty: Mobile by using the search option on the top right).
- Select “Download” from the drop-down menu.
You should see a message indicating that the download and installation procedure has started automatically. If you don’t want the rest of the office to know why you left work three hours early, make sure your speaker settings are set correctly. Your Call of Duty: Mobile PC experience should begin immediately, but there are a few things you can do to make the game run more smoothly on your particular machine. Install the game on your computer.
How to make modifications to your Gameloop configuration
You’ll almost certainly need to tweak a few settings once you’ve gotten your bearings, so we’ll guide you through the process of making those tweaks.


One of the most essential settings in the Gameloop application may be accessed by tapping on the three horizontal line symbols located in the upper right corner of the screen. This covers the screen resolution, the location of the screen capture, and even the rendering technique that will be used.
-
- In most cases, the engine settings are tied to the Gameloop window and the physical size of the game windows.
- The active resolution of Call of Duty: Mobile can be changed by going to the Game tab on the menu bar and making the changes you want.
When playing a competitive game such as Call of Duty: Mobile, we recommend decreasing the graphics settings to the lowest level that your eyes can take in order to have the greatest experience possible while still competing. Allow yourself to be as awestruck as possible by how beautiful and crisp a mobile game can look these days by turning up the settings to the highest you believe your PC is capable of handling. Just don’t expect miracles very soon, as Android optimization is still at the mercy of the operating system. Aside from that, you’ll almost certainly want to change a few settings within the game itself.
How to use a controller to play Call of Duty: Mobile on a computer.


Whenever you want to play Call of Duty: Mobile on your PC, you can select from a variety of different gamepads to use with the game. In order to play this game, you may choose between using the Xbox controller or the DualSense. And you can do so in a variety of ways, including connecting to Bluetooth or playing the game with a controller.
How to use a controller to play Call of Duty: Mobile on a computer.
Whenever you want to play Call of Duty: Mobile on your PC, you can select from a variety of different gamepads to use with the game. In order to play this game, you may choose between using the Xbox controller or the DualSense. And you can do so in a variety of ways, including connecting to Bluetooth or playing the game with a controller.
-
- If you wish to make use of Bluetooth, the first step is to guarantee that you have access to the appropriate technological infrastructure.
- After you’ve connected your controller, navigate to the right-hand side of your screen and choose Key Mapping using Gameloop (you’ll notice this option on the right-hand side of your screen). It is required to use a gamepad rather than a keyboard in order to play this game. Finally, double-check that you’ve selected the best-suited technique for your particular case. This might take the shape of multiplayer, Battle Royale, off-road, or a bar environment, among other things.
- According to step three, the secondary keys, which are found beneath the technique options, must also be double-checked.
- Make sure that both “Direction” (located on the left joystick) and “Camera” (located on the right joystick) are chosen (right joystick).
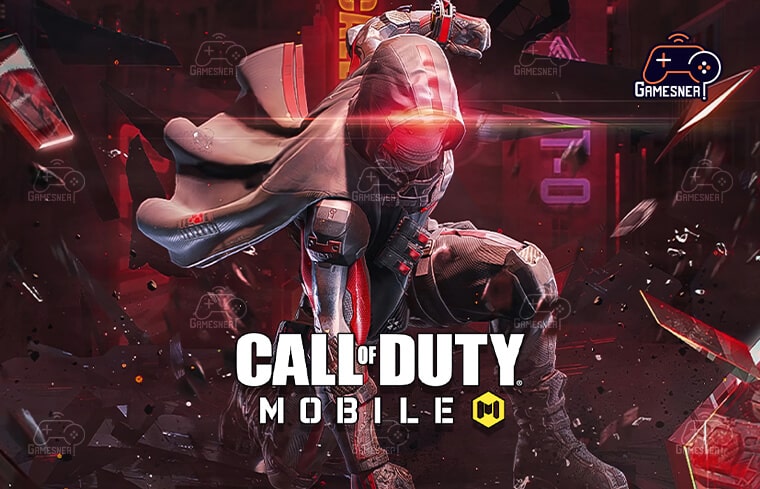
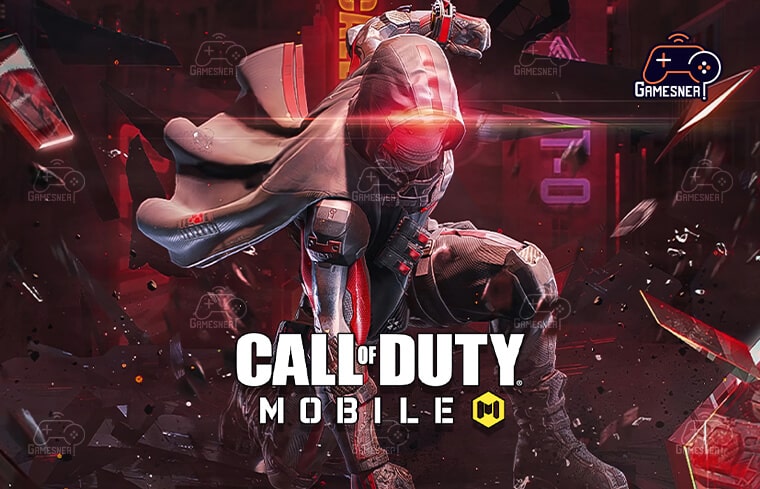
-
- Once you’ve finished with this step, you’ll be ready to start mapping buttons with your mouse. From here, you may right-click anywhere on your screen. The screen will be blank until you make a selection. When this has been accomplished, it is then possible to map any controller button you want to any game button you want.
- continue mapping until you’ve configured every single control input on your computer. Not all buttons must be mapped, but you must make certain that all of the essentials, such as the aim and shoot buttons, the reload button, the leap and jump buttons, are appropriately mapped before proceeding.
- It’s important to remember to save your work in the bottom right corner of the screen once each session ends. After that, we recommend that you load a game to see how latency affects the game’s performance.
Tags: cod mobile graphics settings, call of duty mobile keyboard and mouse settings, how to change controls in cod mobile, call of duty mobile: best sensitivity settings, call of duty mobile keyboard controls gameloop, cod mobile pc settings gameloop, how to change controls in cod mobile pc, best settings for cod mobile,
#GamesNER#GamesNerGamingFAQs#GamesNerGamingWebsite

